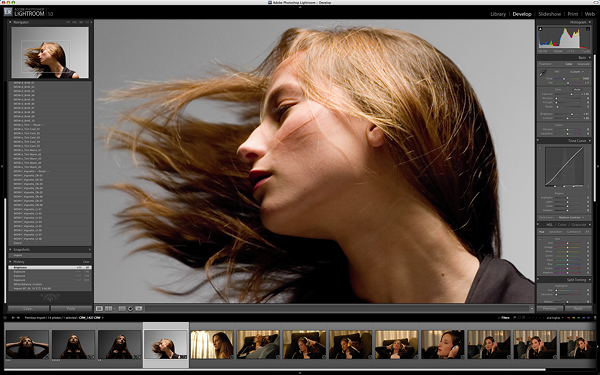Adobe Photoshop Lightroom
페이지 정보
- 작성자 : 길영훈
- 작성일 : 07-04-26 00:00
관련링크
본문

그리고 아래의 글은 저의 동의없이 다른 공간으로 복사하지 말아 주세요. 부탁드립니다.
RAW 데이터 파일의 처리에 관한 방식이 바뀌고 있다. 지금까지는 RAW 파일의 처리에 관한 한 대부분 제품이 처리 위주로 접근하거나 외부 프로그램 의존이 절대적이었지만, 어도비 Lightroom과 애플 Aperture는 RAW 파일의 입수에서부터 관리, 처리, 멋지게 보여주기, 고품질 프린팅, 웹 포트폴리오까지, 디지털 사진가들에게 필요한 모든 작업을 단일 응용 프로그램에서 제공하는 새 세대의 디지털 이미징 작업흐름 제품이다. 그리고 때때로 이들은 외부 응용 프로그램, 심지어는 포토샵의 도움 없이(이것은 사실이기도, 사실이 아니기도 하다. 이것에 관해서는 나중에 얘기하겠다.) 자체 내에서 시작하고 진행해서 완성할 수 있게 한다.
댓글목록
길영훈님의 댓글
 길영훈
길영훈
이 같은 새로운 변화는 수십 ~ 수백 장에 이르는 디지털 이미지 파일의 일상적인 생산으로 디지털 자원의 효과적인 관리가 요구되고 있고, 한층 탄력적인 하이라이트 및 섀도 복원 능력, 스캔 이미지들을 처리할 때 반드시 해야 할 먼지나 흠집 제거가 필요 없게 됨에 따른 외부 프로그램들에 대한 강한 독립성, 그리고 고객에게 빠르게 포트폴리오를 제공할 방법이 필요해졌기 때문이다.
그렇다. Lightroom과 Aperture는 열정적인 사진가에서부터 전문 사진가, 그리고 전문 작업장을 겨냥한 전문 프로그램이다. 만약, RAW 파일의 RGB 이미지 변환만 필요하다면 Adobe Camera Raw와 같은 훨씬 간단한 RAW 플러그-인이나 프로그램들을 사용하면 된다.
하지만, Lightroom이나 Aperture가 겨냥하는 분야의 작업자들에게, RAW 파일의 처리 작업은 일상적인 일이 되었기 때문에, 도구의 선택에 따라 시간, 비용, 창조성, 그리고 고객을 강하게 사로잡는 것까지 달라질 수 있다.
그러면, Lightroom과 Aperture 중에서 어느 것이 훌륭한가? 나는 이렇게 말하고 싶다. Lightroom은 맥과 윈도즈 모두에서 사용할 수 있다. 이것이 Lightroom의 진정한 힘이며, 가장 큰 관심과 참여를 이끌어 내는 이유이다.
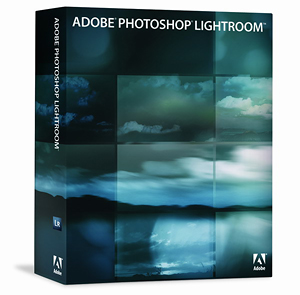
길영훈님의 댓글
 길영훈
길영훈
Lightroom을 실행하자마자 한 눈에 알 수 있듯이, Lightroom은 Library, Develop, Slideshow, Print, Web의 5개 작업대로 구분되어 있다. 이 같은 구분은 작업흐름의 시작과 완성과 일치하며, 자연스럽게 적응해서 진행할 수 있게 한다.

길영훈님의 댓글
 길영훈
길영훈
인터페이스와 구조는 포토샵 CS3는 물론 일반적인 그래픽 프로그램들과도 매우 다르지만, 작업대마다 중앙의 이미지 표시(또는, 격자 뷰) 영역을 중심으로 오른쪽에는 주요 도구들이 왼쪽에는 보조 도구들이 있고, 맨 밑에는 현재 선택한 폴더나 검색해 찾은 이미지들을 표시하는 필름 스트립 창이 있다.
Lightroom > Identity Plate Setup에서 Lightroom의 외관과 폰트(모니터 해상도에 맞게)를 바꿀 수 있다.
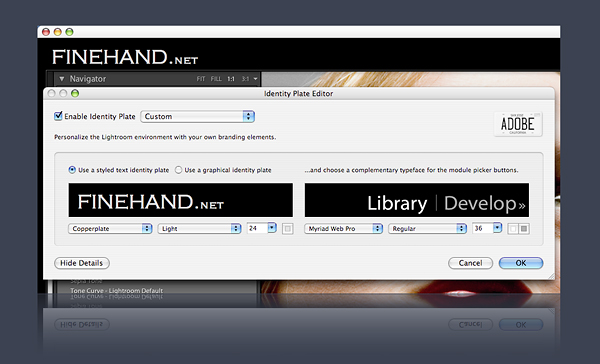
길영훈님의 댓글
 길영훈
길영훈
ⓐ Library, Develop, Slideshow, Print, Web의 5개 작업대 전환 버튼 ⓑ 격자 뷰(Grid view) 또는 이미지 표시 ⓒ 폴더나 콜랙션 작업 또는 프리셋 적용을 할 때 사용하는 패널들 ⓓ 메타데이터, 이미지 조정, 레이아웃 바꾸기를 할 때 사용하는 패널들 ⓔ 필름 스트립 ⓕ 툴바.
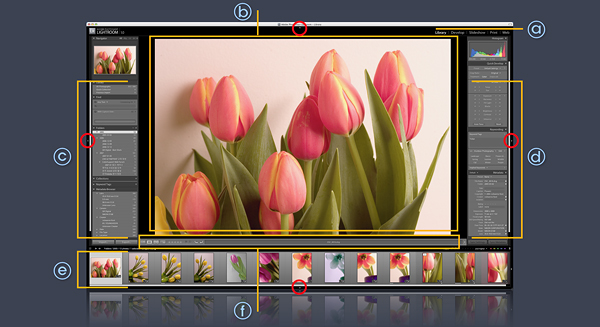
길영훈님의 댓글
 길영훈
길영훈
처음에는 복잡하고 혼란스럽게 느껴지겠지만 이 같은 구조를 인식하고 적응해 가는 것이 좋겠다. 그리고 각 작업대에 있는 도구들은 자신만의 여러 가지 조정 도구를 거느리고 있어서 이 또한 혼란스럽게 만드는데, 대신 도구마다 서랍식으로 열고 닫을 수 있는 화살표 모양의 버튼이 있기 때문에, 당장 또는 당분간 필요하지 않는 도구는 닫아 놓고 시작하는 것이 빠른 적응을 위한 방법의 하나이다.
또다른 빠른 적응 팁은 Lightroom의 Preference에 있는 Background 항목에서 Fill Colorfmf Black으로, Overlay Texture를 None으로 설정해, 상하좌우의 패널 그룹과 중앙의 이미지 표시 영역이 시각적으로 더 쉽게 구분되게 하는 것이다.
Lightroom의 인터페이스는 화면 독점적인 형태를 띠고 있다. 이것은 Aperture도 마찬가지이다. 따라서, Lightroom에서 작업하는 동안에는 다른 응용 프로그램들을 곁에 놓고 상태나 작동을 지켜보며 할 수는 없다. 물론, 이것은 단점이 아니며 익숙해져야 한다.
그러나 Aperture처럼 듀얼 모니터를 지원하지 않는 것은 좀 불만이다. Lightroom의 상하좌우의 가운데 가장자리에 있는 ▲▼◀▶ 버튼을 누르면(위 그림에서 빨간색 원으로 표시한 버튼들), 상하좌우의 패널 그룹을 감추어 한층 큰 이미지 표시 영역을 확보할 수 있고, 패널 그룹의 자동 표시 및 감추기도 할 수 있지만, Lightroom이 겨냥하는 전문가층의 상당수는 2대의 모니터를 사용하고 있기 때문에, Aperture처럼 듀얼 모니터를 지원하는 것이 바람직하다. CS3의 브리지조차 듀얼 모니터를 지원하지 않는가?
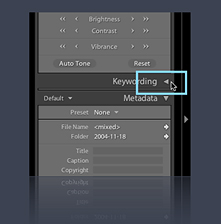
길영훈님의 댓글
 길영훈
길영훈
다르게 생각하면, 듀얼 모니터라도 각각 포토샵과 Lightroom 화면으로 분배해 작업하는 것이 효율적일 것이므로 불평할 수만도 없다. 어쨌든, Lightroom은 포토샵 의존성을 대폭 줄인 독립적인 응용 프로그램인 만큼, 새 버전에는 듀얼 모니터를 지원하는 것이 좋다.
듀얼 모니터를 지원하는 애플 Aperture.
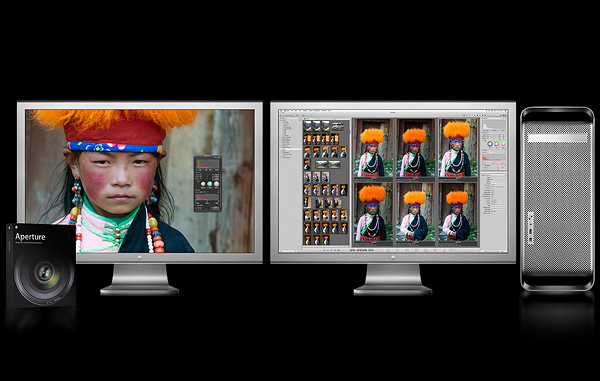
길영훈님의 댓글
 길영훈
길영훈
필름 시대에 사진가들이 슬라이드 또는 네가티브 현상소에 방문해 필름을 맡겨 현상하고 이 중에서 필요한 것을 선별한 후 원하는 크기의 인화물로 뽑거나 스캔해서 웹 갤러리에 올리던 것을 떠올리면, Lightroom의 작업흐름도 그것과 크게 다르지 않은 것을 알게 된다. 다른 점이라면 RAW, JPEG, TIFF, PSD와 같은 디지털 이미지 파일을 다루는 것이기 때문에 선별 작업을 먼저 한다.
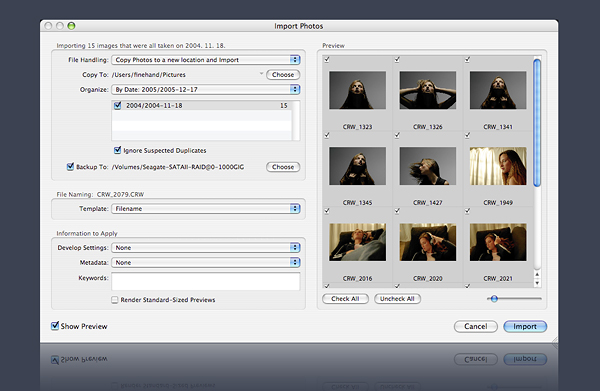
길영훈님의 댓글
 길영훈
길영훈
[파일 입수] File > Import Photos나 왼쪽 맨 밑에 있는 Import 버튼을 눌러, 디지털 카메라, 메모리 카드 리더기, 또는 드라이브에 저장된 이미지 파일들을 Lightroom의 시작 작업대인 Library로 가져오는 것으로 Lightroom 작업을 시작하게 된다. 원한다면 File > Auto Import를 선택해 디지털 카메라나 메모리 카드가 시스템에 마운팅될 때마다 자동으로 Lightroom의 Import 창이 나타나게 할 수도 있다. 파일들을 가져올 때, 파일 이름의 변경에서 부터 저작권/촬영자/이미지 정보 등의 메타데이터(Metadata), 키워드(Keyword) 등을 새로 적용할 수 있다. 또한, 복사 폴더(드라이브), 백업 폴더(드라이브)도 지정할 수 있다. 이때, Lightroom은 운영체제의 파일 시스템처럼 트리 구조로 폴더들을 만들고 파일을 복사하거나 백업한다.
길영훈님의 댓글
 길영훈
길영훈
[Grid View 사용하기] Grid View라고 부르는 이미지 표시 상태에서, 필름 스트립 위에 있는 Thumbnails 크기 조정 슬라이더를 움직이면서 Grid View에 표시되는 이미지들의 크기를 조정하고, 선별할 이미지들을 둘러보라. 사진을 더블클릭하면 이미지 표시 영역 크기에 맞게 확대된다. 이 상태에서 마우스 버튼을 누르면 1:1로 확대되고, 마우스 버튼을 누른 채 움직이면 다른 부분을 관찰할 수 있다. 다시 마우스 버튼을 누르면 이미지 표시 영역 크기에 맞게 축소되며, 다시 더블클릭하면 본래의 Grid View로 돌아간다.
등급 및 컬러 라벨 지정.
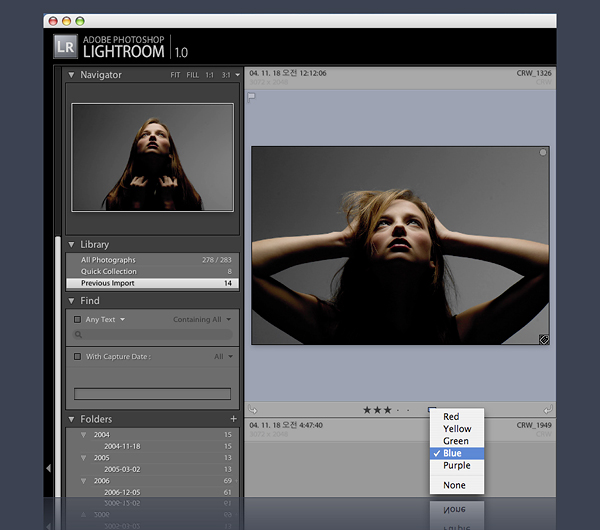
길영훈님의 댓글
 길영훈
길영훈
[등급, 컬러 라벨, 꼬리표 지정] 이제, 키보드 또는 마우스로 이미지를 선택해 가면서, 1~5,0번 키로 등급 매기기/6~9번 키로 컬러 라벨 지정하기/P,U,X키로 선정,대기,제외 정하기와 같은 선별 작업을 진행한다. 그러면 필름 스트립의 오른쪽 위에 있는 필터 아이콘을 눌러 필요한 사진들만 선별해 표시할 수 있다.
이것은 필터(Filter) 방식으로 이미지를 선별하는 방법이다. 꼬리표(Tag) 방식도 있다. 1개 이상의 사진을 선택하고 Keywording 패널에서 자신만의 지정말을 입력한다. 그리고 필요한 사진들을 찾을 때는 오른쪽 패널 그룹에 있는 Find 창에서 지정말을 입력하기만 하면 된다. Find 창에서는 IPTC 및 EXIF 메타 데이터도 검색할 수 있으므로, 예를 들면 카메라나 렌즈별로 사진을 찾는 것도 할 수 있다.
![]()
길영훈님의 댓글
 길영훈
길영훈
[콜랙션] 선택, 선별, 검색으로 고른 사진들은 이 사진들이 속해 있는 폴더와 관계없이 효율적인 관리를 하고자, Collection이라는 특별 그룹으로 묶을 수 있다. Library > New Collection을 누르거나 왼쪽에 있는 콜렉션 패널의 "+" 버튼을 눌러 콜렉션을 만들고, 1개 이상의 사진을 마우스로 선택해 콜렉션으로 드랙&드랍한다. 콜렉션은 트리 구조로 만들 수 있기 때문에 콜렉션은 1개 이상의 서브 콜렉션을 가질 수 있다. 여러 콜렉션에 있는 사진들을 다른 한 콜렉션으로 옮길 때는, 선택한 사진들을 임시로 보관하는 용도로 왼쪽의 Library 패널에 있는 Quick Collection을 이용하기 바란다. 콜렉션은 가상본이기 때문에 콜렉션을 이동하거나 삭제해도, Library 내의 본래 위치 또는 운영체제의 파일 시스템에서 해당 사진이 이동 또는 삭제되거나 운영체제의 휴지통으로 보내지 않는다. 또한, 하드 드라이브의 용량을 차지하지도 않는다.
[스택] Lightroom은 2개 이상의 비슷하거나 일련의 사진을 그룹으로 묶어 대표 사진만 표시하고 나머지는 그 뒤로 감추는 Stack 기능을 제공한다. 스택은 비슷한 사진들을 하나로 모아 이미지 표시 영역이나 필름 스트립 영역에 어지럽게 흩어져 있는 것을 없앨 수 있게 한다. 스택은 공간 절약 또는 시각적인 단순함이 필요할 때 사용하는 것이므로, 별도의 Collection 패널에서 사진들을 관리하는 콜렉션 개념과는 다르다.
길영훈님의 댓글
 길영훈
길영훈
예를 들어, 같은 사물을 방향과 거리를 바꾸거나 오토 브라켓팅해 촬영한 사진들이라면, 많은 비슷한 사진이 이미지 표시 영역이나 필름 스트립 영역에 표시되기 때문에, 그중에서 대표 사진만 나타나게 하고 나머지는 같은 그룹으로 묶이지만 나타나지 않게 하는 것이 일목요연한 보기와 관리에 도움이 될 것이다. 즉, 바닥 여러 곳에 흩어졌던 카드를 한 층으로 쌓는 것과 같다.
스택으로 지정된 4개의 사진(펼쳐진 스택)

길영훈님의 댓글
 길영훈
길영훈
스택을 만들려면 그룹으로 묶을 사진들을 선택하고 Photo > Stacking > Group Into Stack을 누른다. 그러면, 흩어져 있던 사진이 한 층으로 쌓은 카드처럼 하나로 묶어진다. 또한, 본래 펼쳐져 있던 순서에 의해 처음 사진만 대표 사진으로서 나타난다. 그리고 스택의 대표 사진에 묶음수량이 표시된다. 이 묶음수량을 마우스로 누르면 스택으로 묶인 모든 사진이 일렬로 펼쳐진다. 다시 묶음수량을 누르면 대표 사진만 표시된다. 만약 대표 사진을 바꾸고자 한다면, 스택을 펼친 상태에서 새로운 대표로 정할 사진을 선택하고 Photo > Stacking > Move To Top Of Stack을 누른다.
접혀진 스택.

길영훈님의 댓글
 길영훈
길영훈
[사진 비교] 이와 같은 선별 또는 관리 작업에서 Lightroom의 강력한 사진 비교 기능을 이용할 수 있다. 노출, 디테일, 선명도 등을 비교할 사진 2개를 선택하고 필름 스트립 위에 있는 Compare view 버튼을 누르면, 이미지 표시 영역에 그 2개의 사진만 커다랗게 표시된다. 그리고 어디에서든지 마우스 버튼을 누른 채 움직여보라. 함께 표시된 다른 사진도 같은 거리만큼 움직이는 것을 알 수 있다. 이것은 확대, 축소도 마찬가지이다. 이 2개의 사진 중, 현재 흰색 선으로 둘러싸여 있는 사진은 필름 스트립에서 다른 사진으로 바꿀 수 있다.
반대로, 2개의 사진 중 다른 사진을 마우스로 선택하고 필름 스트립에서 사진을 고르면 역시 다른 비교 사진으로 바꿀 수 있다. Compare view 버튼 옆의 Survey View 버튼은 3 ~ 9개 정도의 사진을 비교할 때 유용하다. 이와 같이 Compare view와 Survey View는 2개 또는 3 ~ 9개 정도의 사진을 한층 커다랗게 표시한 상태에서 관찰/등급 매기기/라벨 지정하기/P,U,X키로 선정,대기,제외 정하기를 정확하고 여유 있게 할 수 있게 한다.
앞서 말했듯이 Lightroom은 트리 구조로 파일들을 관리하는데, 왼쪽 패널 그룹의 Folders 패널이 운영체제의 파일 시스템을 그대로 재현하고 수행하는 역할을 한다. Collection처럼 새 폴더를 만들거나 서브 폴더를 만들어 여러 폴더를 관리할 수 있고 이름을 바꿀 수 있다. 하지만, 폴더나 폴더 내의 사진을 삭제(Photo > Delete Photo(s))하는 것은, Collection과 달리 실제 파일을 없애는 것임을 주의해야 한다. (Lightroom에서 Remove는 Lightroom의 라이브러리에서 제거하지만 휴지통으로는 보내지 않는다. Delete는 Lightroom의 라이브러리에서 제거하고 휴지통으로도 보낸다.)
Compare view.
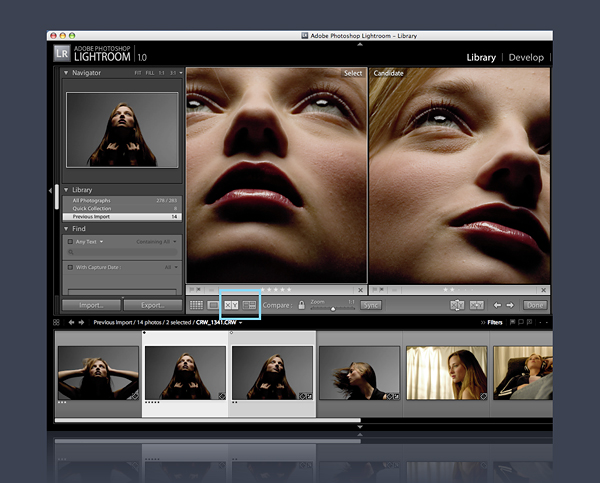
길영훈님의 댓글
 길영훈
길영훈
RAW 프로그램에서 RAW 파일을 처리하는 것은 오리지널 RAW 데이터를 변경하는 것이 아니라, 화이트발란스, 노출, 밝기, 명암, 채도, 색수차, 비네팅, 샤프닝 등의 특정한 변환 변수들을 변경하는 것이다. 그리고 이러한 변수들은 메타데이터로 저장되고, 필요하면 언제든지 다시 변경할 수 있다. 이것이 Adobe Camera Raw(이하 "ACR"로 표기), Lightroom, Aperture, Capture One 등을 비파괴적인 이미지 프로세서라고 부르는 이유이다. RAW 프로그램은 본질적으로 비파괴적인 이미지 프로세서이며, Lightroom도 오리지널 RAW 데이터를 손상하지 않고 사진가 또는 작업자의 의도대로 조정할 수 있다.
먼저 알아 두어야 할 것은 RAW 데이터의 조정에 관한 한 Lightroom은 포토샵과 브리지의 한 부분인 ACR과 같은 RAW 엔진을 사용한다는 점이다. 따라서, RAW 변환 품질에서 Lightroom과 ACR의 차이는 없다. 그러나 Lightroom은 RAW 변환 프로그램 이상의 것이다. 그것은 CS3(공개 베타)의 ACR과 사실상 같은 조정 도구들을 제공하는 Develop 작업대에서조차 확인할 수 있다.
[RAW 파일 조정 순서] Lightroom의 Develop도 ACR처럼 기본 도구에서부터 톤 커브, 색상/채도/밝기 조정, 흑백 변환, 흑백색조 조율(Split Toning), 샤프닝, 노이즈 제거, 색수차/비네팅 제거, 카메라 캘리브레이션으로 이어지는, 즉, 통상적인 RAW 조정 순서를 따라 배열된 도구들을 제공한다. 이 순서를(카메라 캘리브레이션은 제외하고) 따라 조정을 진행하면서 방법이나 요령을 익히는 것이 Develop 작업대에 빨리 적응할 수 있는 팁 중 하나이다.
길영훈님의 댓글
 길영훈
길영훈
[히스토그램 직접 조정 및 조정제한범위 표시] 겉으로 볼 때 CS3(공개 베타)의 ACR과 차이가 없어 보이지만, Lightroom의 히스토그램으로 마우스를 가져간 후 버튼을 누르면서 움직이면, 히스토그램 자체를 움직여서 톤을 조정할 수 있는 것도 알게 될 것이다. 또한, 톤 커브 패널에서 곡선 위로 마우스로 가져가면, 현재 마우스가 있는 곡선 지점에서 안전하게 조정할 수 있는 범위를 알려주는 조정제한범위 표시기가 나타난다.
Basic 패널에서 톤 전체 규모를 조정하는 4개의 슬라이더 중 Exposure는 전체 밝기(하이라이트에 큰 영향을 준다. 1은 1스톱에 상당한다.)를, Recovery는 ACR에서 명성을 떨쳐온 강력한 하이라이트 복원(RGB 채널 중 한 채널라도 기록된 데이터가 있으면 복원할 수 있다!)을, Fill Light는 새도 복원, Blacks는 검정의 깊이를 강하게 하고(새도에 큰 영향을 준다.), Brightness는 밝기를 조정한다.(중간 톤에 영향을 준다.) 히스토그램 위에서 버튼을 누르면서 움직일 때, 마우스가 있는 곳에서는 어떤 톤이 조정되는지를 안내말 표시로 알려 주기도 하기 때문에, Exposure, Recovery, Fill Light, Brightness 슬라이더의 역할과 범위를 쉽게 파악할 수 있을 것이다. 톤 커브 패널에 있는 도구들도 역시 같은 방법으로 쉽게 파악할 수 있다.
히스토그램과에서 직접 톤 전체의 규모를 조정할 수 있고, 톤 커브 창은 조정제한범위를 표시한다.
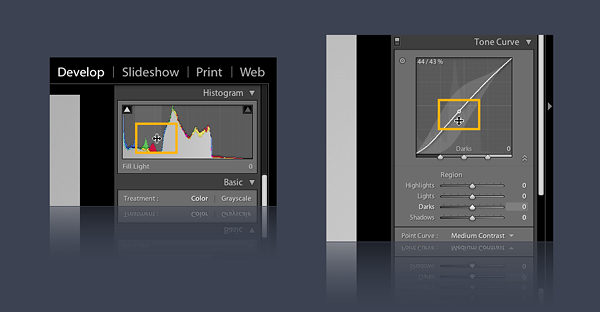
길영훈님의 댓글
 길영훈
길영훈
[직접-겨냥식 조정] Lightroom의 또 다른 놀라운 재주는 직접-겨냥식 조정 기능이다. 톤 커브 도구의 왼쪽 위에 있는 작고 동그란 버튼을 누르고 나서 마우스를 이미지 위로 이동하면, 마우스가 있는 곳에 해당하는 톤이 톤 커브의 곡선상에서 어느 곳에 해당하는지를 조정점으로 표시한다. 이뿐만 아니라 현재 위치에서 마우스 버튼을 누른 채 위아래로 움직이면, 곡선을 올리고 내리는 즉 해당 톤을 이미지 자체에서 조정할 수 있다!
이 직접-겨냥식 조정 기능은 HSL/Color/Grayscale 도구의 HSL(Hue/Saturaion/Luminance)에서도 작동한다. HSL 도구를 선택하고 이미지 위로 마우스를 이동한 다음 이곳저곳으로 움직이면, 마우스가 있는 곳에 해당하는 컬러와 연동하는 컬러 슬라이더(들이)가 하이라이팅되고, 마우스 버튼을 누른 채 위아래로 움직이면 해당 컬러를 조정할 수 있게 된다! 먼저 특정 컬러에 해당하는 조정 슬라이더를 짐작으로 선택해 조정하고 나서 결과를 확인하는 것이 아니라, 조정하길 원하는 톤이나 컬러를 직접 이미지에서 선택해서 조정하는, 완전히 새로운 작업 방식이다.
직접-겨냥 조정을 선택하고, 이미지 위에서 마우스 버튼을 누른 채 위아래로 움직이면 마우스가 있는 곳에 해당하는 톤을 조정할 수 있다.
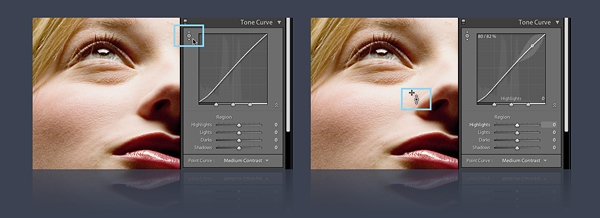
길영훈님의 댓글
 길영훈
길영훈
[Before/After] 그리고 Develop 작업대에서 여러 가지 도구를 사용해 사진을 조정 또는 향상하는 동안 앞서 소개했던 Compare view 버튼을 누르면, -미세한 노출, 컬러, 선명도 차이를 확인하고 비교하는데 필수적인- 조정 전과 조정 후의 결과를 동시에 보여 주는 Before/After 화면이 나타난다. 사진을 클릭하면 1:1로 확대되고, 이 상태에서 마우스 버튼을 누른 채 움직이면 다른 부분을 관찰할 수 있다. 다시 마우스 버튼을 누르면 이미지 표시 영역 크기에 맞게 축소된다.
Lightroom은 다양한 Before/After 화면을 제공한다.
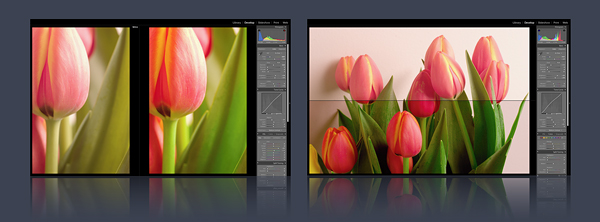
길영훈님의 댓글
 길영훈
길영훈
[프리셋 저장 및 공유] 다시 왼쪽 패널 그룹을 주목해 보면, 현재의 조정 설정들을 자신만의 세팅으로 저장해 놓을 수 있는 Presets 패널이 있고, 이미 몇 가지 프리셋이 있는 것을 알 수 있다. 마우스를 이 프리셋들 위로 가져갈 때마다 Presets 패널 위에 있는 Navigator 창에, 해당 프리셋을 적용할 때의 결과가 미리보기로 나타난다. 단지 "+" 버튼을 누르기만 하면 Develop 작업대에 있는 모든 또는 일부 조정 도구들의 현재 조정 상태를 프리셋으로 저장할 수 있다.
이 프리셋들은 다른 사용자와 공유할 수도 있다. Mac OS X에서는 해당 프리셋 위에서 Control 키를 누른 채 마우스 버튼을 누르면 서브 메뉴가 나타나는데, 이 메뉴에서 Show In Finder를 선택하면 파인더에 프리셋 폴더가 열린다. 그리고 필요한 프리셋을 선택한 다음 e-mail 프로그램에서 첨부 파일로 보내면 된다.
자신만의 조정 설정값을 마음껏 저장하고 공유할 수 있다.
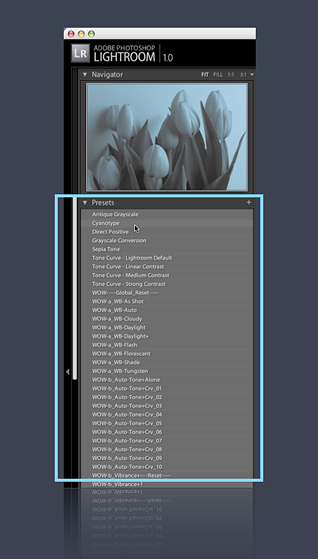
길영훈님의 댓글
 길영훈
길영훈
[먼지 제거 및 물체 복사] Lightroom에서는 Remove Spots 도구를 사용해 먼지를 제거(Heal)하거나 물체를 복사(Clone)할 수 있다. 우선, 필름 스트립 위에 있는 Remove Spots 도구를 선택하고 그 옆에 있는 Clone/Heal 선택 표시 중에서 하나를 누른 후, 다시 그 옆에 있는 Spot Size를 조정한다.
예를 들어, 특정 부분(시작 부분)을 다른 부분(적용 부분)으로 복사할 때는, 먼저 적용 부분에서 마우스 버튼을 누른 채 시작 부분으로 마우스를 가져갔다가 버튼을 떼면 된다. 먼지를 제거하는 방법도 이와 같다. 게다가 Develop > Copy Setttings 메뉴를 이용해 먼지 제거 및 물체 복사 상태를 다른 사진으로 복사(동기화)할 수 있기 때문에, 여러 장의 사진에 같은 위치에 있는 먼지나 감추어야 할 부분을 일일이 처리할 필요가 없다. 물론, 장면이 비슷해야만 이 동기화 기능이 실효성이 있다.
시작과 적용 부분의 반경 크기를 조정하고자 할 때는, 해당 반경의 테두리로 마우스를 가져가면 자동으로 반경조정 커서가 나타나므로, 마우스 버튼을 누른 채 상하좌우로 움직여서 반경 크기를 조정할 수 있다. 그리고 특정 반경 안으로 마우스로 가져간 후 마우스 버튼을 누른 채 움직이면 해당 반경의 위치를 원하는 곳으로 바꿀 수 있다.
포토샵처럼 Lightroom에서도 먼지 제거 및 물체 복사를 할 수 있다.
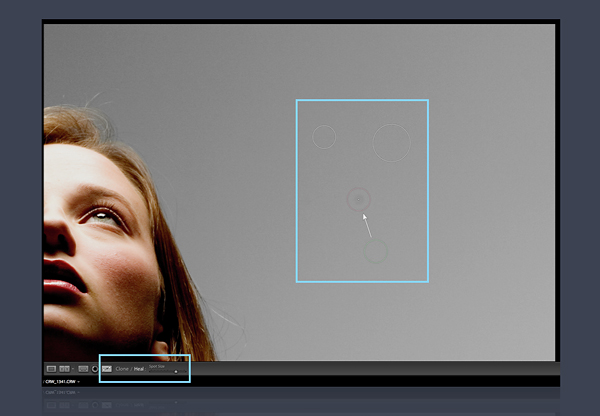
길영훈님의 댓글
 길영훈
길영훈
아직 Develop 작업대에 있는 흑백 변환, 선명도, 노이즈, 카메라 캘리브레이션 도구를 포함해, 포토샵과 같은 외부 에디터와의 연동 작업, 파일을 저장할 때의 컬러 매니지먼트 설정에 대해 얘기해야 하고, Slideshow, Print, Web 작업대도 소개해야 한다. 특히, Lightroom의 컬러 매니지먼트와 프린팅 분야에 많은 비중을 둘 계획이다. 독자들의 관심과 응원을 부탁한다. ;-)
p.s. 이 글에 등장하는 "작업대", "조정제한범위 표시", "직접-겨냥식 조정" 등의 용어들은 공식적인 용어가 아니며, 내가 적당한 용어로 의역한 것이다.
길영훈님의 댓글
 길영훈
길영훈
이처럼 글을 한꺼번에 올리지 않고 나눈 것은 첨부 이미지 파일로 동시에 여러 개 올리면 분간이 쉽지 않기 때문입니다. 회원님들의 양해를 구해 봅니다.
다음 내용은 몇 주 후에 게재하겠습니다. 
김태석♬님의 댓글
 김태석♬
김태석♬
잘 봤습니다....^^
데모버젼이 나올 때부터 사용하기 시작해서 결국은 구입한 프로그램이라....
더 관심있게 봤습니다. 계속 좋은 글 부탁드립니다.
윤희철/summus님의 댓글
 윤희철/summus
윤희철/summus
몇가지 궁금하던 점을 길영훈님 덕분에 깨우쳤습니다. 진심으로 감사드립니다.^^
길영훈님의 댓글
 길영훈
길영훈
[컬러-흑백 변환] 컬러 사진을 흑백 사진으로 만드는 일은 일상적인 디지털 사진 작업 중의 하나이고, 인터넷이나 서적 등을 통해 다양한 컬러-흑백 변환 방법이 공개되고 있다. 또한, 컬러-흑백 변환용의 다양한 포토샵 호환 액션과 플러그-인들이 판매되고 있다. 그러나 그 어느 것도 Lightroom만큼 직관적이고 손쉬운 방법으로, 그리고 사진가의 의도를 정확히 반영한 도구라고 생각하지 않는다. 이 글을 따라 직접 해 보라.
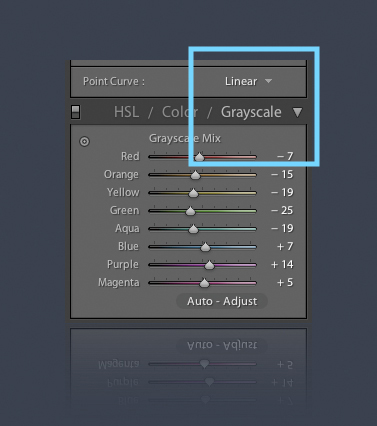
길영훈님의 댓글
 길영훈
길영훈
Develop 작업대의 오른쪽 패널 그룹 중 HSL/Color/Grayscale 패널에서 Grayscale을 누르면 자동으로 컬러-흑백 변환이 된다. 그리고 Red에서 Magenta까지, 흑백으로 변환되기 전의 본래의 컬러에 해당하는 슬라이더를 움직여서 톤을 조절할 수 있다.
하지만, 어떤 컬러 슬라이더가 현재 흑백 이미지의 어떤 톤에 영향을 주는지 파악할 수 없으므로, 지난 호에 소개한 직접-겨냥식 조정 기능을 이용해야 한다.
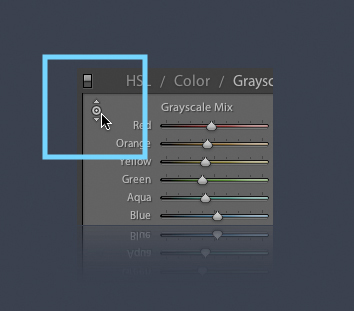
이한선님의 댓글
 이한선
이한선
아 굉장히 실용적인 정보네요.
이렇게 귀한 정보를 올려주셔서 감사합니다.
길영훈님의 댓글
 길영훈
길영훈
HSL/Color/Grayscale 패널에 있는 직접-겨냥식 조정 버튼을 누르고 나서, 원하는 이미지의 부분으로 마우스를 움직이면, 마우스가 있는 곳에 해당하는 흑백 톤이 그레이스케일 믹서 슬라이더 중에서 어떤 슬라이더에 해당하는지 해당 슬라이더를 하이라이팅한다.
또한, 현재 위치에서 마우스 버튼을 누른 채 위아래로 움직여서 해당 흑백 톤의 강약을 이미지 자체에서 조정할 수 있다. 자 어떤가?
직접-겨냥식 조정 기능을 사용하면 원하는 이미지 부분 위에서 해당하는 톤의 강약을 조정할 수 있다.
[팁] 컬러 이미지를 훌륭한 흑백 이미지로 변환하기
http://:/home/leicaclub/www/bbs/showthread.php?t=42217
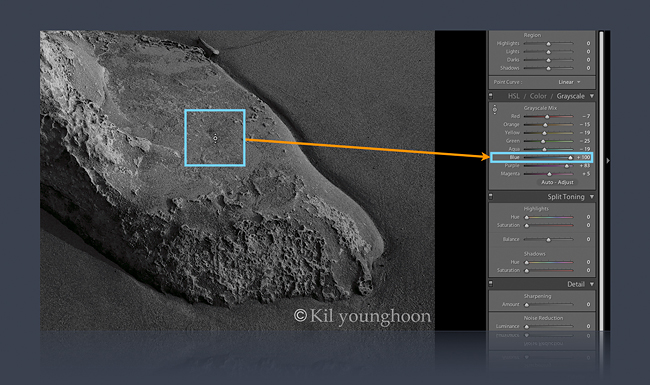
길영훈님의 댓글
 길영훈
길영훈
[색조 조율] 이번에는 바로 밑에 있는 Split Toning 패널로 이동하면, 하이라이트와 섀도마다 다른 색조를 다른 세기로 지정할 수 있다. 또한, Balance 슬라이더로 색조 할당 비율을 조정할 수 있다. Grayscale과 Split Toning 도구로 완성한 컬러-흑백 변환의 외관이 마음에 든다면, 자신만의 프리셋으로 저장해 다른 사진도 똑같은 외관으로 만들 수 있고 다른 사진가와 공유할 수 있다. 그리고 이것은 중요한 창조적, 예술적 자산이 될 것이다.
색조 조율기로 하이라이트와 섀도마다 다른 색조를 지정할 수 있다.
# 아래 그림을 누르면 더 큰 그림을 볼 수 있습니다. 
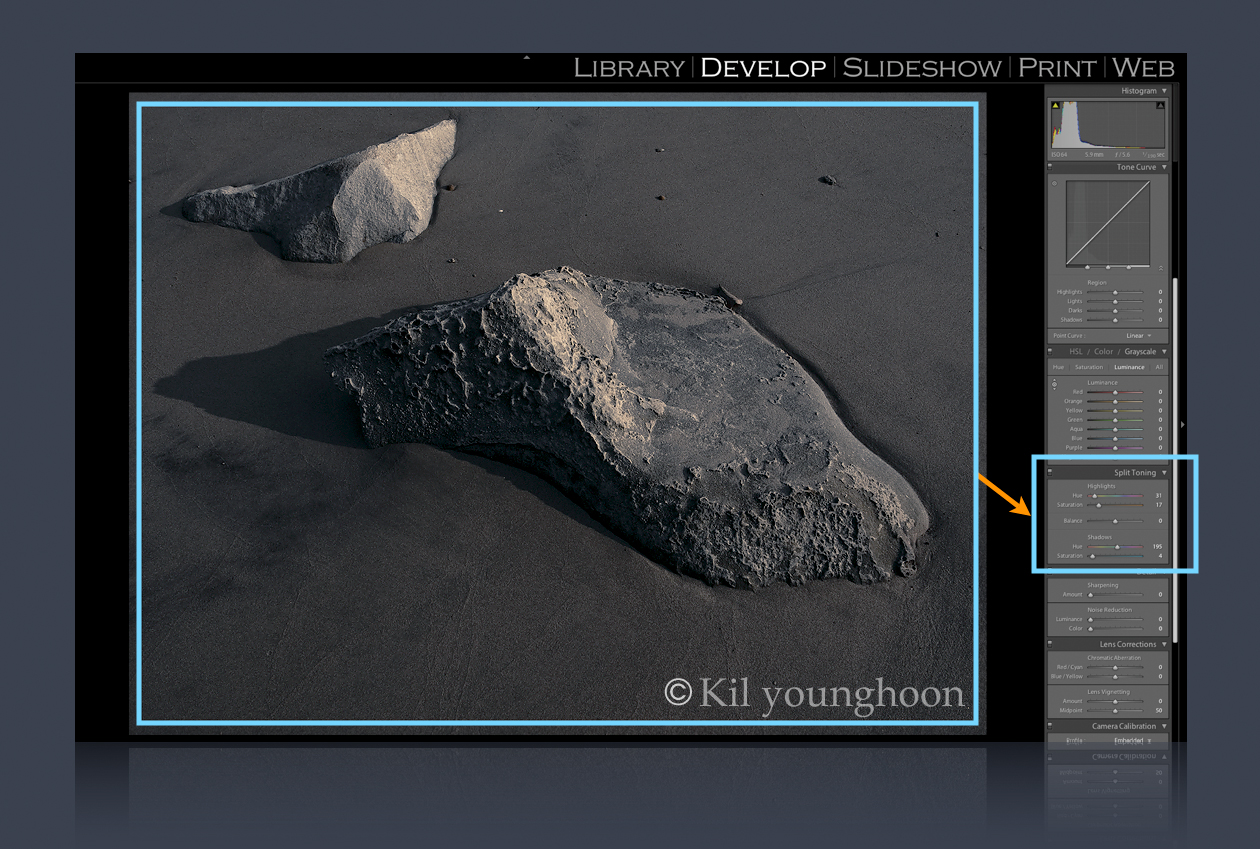
심석현님의 댓글
 심석현
심석현
길영훈님의 정보 감사합니다.
Lightroom은 무엇보다 프로그램이 가벼워서 좋은 것 같습니다.
노윤호님의 댓글
 노윤호
노윤호
감사합니다. 2탄 기다려지네요
정진화님의 댓글
 정진화
정진화
감사합니다. 너무너무 기다렸던 강좌입니다. 2탄도 기대하겠습니다.
김영모님의 댓글
 김영모
김영모
정성어린 강좌 감사합니다.
배은정님의 댓글
 배은정
배은정
좋은 강좌 잘 보고 갑니다. 2탄도 기대하겠습니다.
심종원님의 댓글
 심종원
심종원
현재 라이트룸을 사용하는 사용자의 한사람으로서 진심으로 감사드립니다.
앞으로의 사용에 큰 도움이 될 것 같습니다.
길영훈님의 댓글
 길영훈
길영훈
[샤프닝과 노이즈] 다시 밑으로 이동하면, 통상적인 RAW 조정 순서를 따라 배열된, 즉 마지막 단계의 조정 및 향상 과정 중 첫 번째인 Detail 패널을 만나게 된다. Sharpening은 선명도를 향상하고, Noise Reduction은 노이즈를 감소한다. 그러나 숙련된 디지털 사진가들이라면, 이 도구들에 전적으로 기대기보다는, 이 도구들이 할 수 있는 것보다 더 잘할 수 있는 외부 도구들을 사용하는 것을 권하고 싶다.
Lightroom의 샤프너는 선명하게 만들어야 할 부분과 덜 선명해야 할 부분을 구분하는, Edge 샤프닝을 적용하므로, 적당한 수치를 적용하는 것은 이미지의 디테일을 뚜렷히 하는데 좋은 역할을 할 것이다. 이 도구들이 할 수 있는 것보다 더 잘할 수 있는 외부 도구들을 사용할 때는, Amount를 0으로 설정하고 포토샵과 같은 외부 프로그램으로 내보내야 한다.
Luminance 노이즈 슬라이더는 올릴수록 선명도에 영향을 주므로, 일단 Color 노이즈 슬라이더(Blue 채널을 블러링하므로 Blue에 중요한 디테일이 있다면 과도한 사용은 자제해야 한다.)를 올리면서 노이즈 제거 정도를 확인한 후, Luminance 노이즈 슬라이더를 사용하기 바란다. 그리고 Sharpening과 Noise Reduction 도구를 사용할 때는 이미지를 100% 이상 확대해서 판별과 결과 확인을 해야 한다.
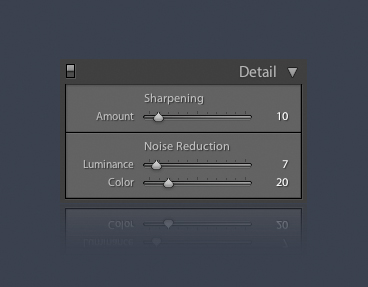
길영훈님의 댓글
 길영훈
길영훈
Lightroom은 포토샵을 대체하는 프로그램이 아니다. 또한, 다른 RAW 변환 프로그램들보다 포토샵-의존성이 덜하지만, 이미지를 최적화하거나 Lightroom에서 보다 더 잘할 수 있는 처리를 하려면, 그다음 작업은 포토샵으로 이동해 진행해야 한다. 고맙게도 Lightroom은 포토샵과 호흡을 맞춰 작업할 수 있게 디자인되었다.
포토샵을 포함한 외부 에디터와 연계 작업을 하고자 RAW 또는 비트맵 이미지 파일을 보낼 때 관여하는 Lightroom의 컬러 매니지먼트 항목.
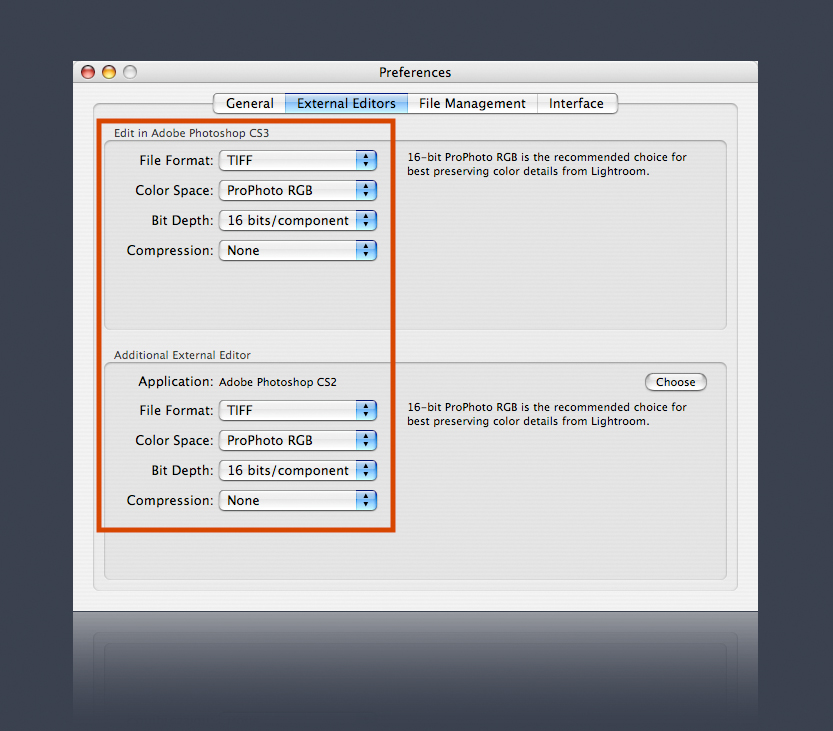
길영훈님의 댓글
 길영훈
길영훈
[포토샵과 연계 작업을 할 때의 컬러 매니지먼트] 먼저 Lightroom > Preferences 창의 External Editors 항목을 설정해야 한다. External Editors 항목에서 포토샵을 포함해 외부 이미지 편집 프로그램을 선택할 수 있고, 파일 포맷, 컬러 스페이스, Bit Depth를 설정할 수 있다. 가장 중요한 것은 컬러 스페이스의 선택이다. 어도비사는 Lightroom에서 이미지를 내보낼 때 최상의 컬러 디테일 보존을 위해 16-bit ProPhoto RGB를 권장하고 있다.
바깥쪽 와이어프래임은 ProPhoto RGB, 안쪽 총천연색은 sRGB, 파란색은 잉크젯 프린터가 재현할 수 있는 색영역 부피. sRGB로 변환하면 잉크젯을 포함한 디지털 프린터에서 재현할 수 있는 컬러들을 상당수 잃게 된다.

길영훈님의 댓글
 길영훈
길영훈
특히, 밝거나 어두우면서 화려하고 강렬한 컬러로 구성된 이미지라면, 컬러 디테일을 잘라내지 않는 ProPhoto RGB로 변환해야 한다.(ProPhoto RGB의 많은 컬러는 모니터에서 볼 수 없겠지만(그러나 실제의 디지털 사진 작업에서 이것은 큰 문제가 되지 않는다.), 만약 해당 프린터(잉크와 용지가)가 재현해 낼 수 있는 컬러라면 프린트에 재현된다!) 그리고 ProPhoto RGB는 컬러들 간의 거리가 상대적으로 넓어지게 되는 만큼 Bit Depth는 16-bit를 선택해야 한다.
ProPhoto RGB와 같은 거대한 컬러 스페이스에서는 상대적으로 컬러들 간의 거리가 넓어진 만큼 16-bit의 Bit Depth로 변환해야 한다.

길영훈님의 댓글
 길영훈
길영훈
이제, 다음 작업을 하고자 해당 이미지(들)를 포토샵으로 넘기려면, Photo > Edit in Adobe Photoshop...을 선택한다. Edit Photo 창이 나타나면 Edit a Copy with Lightroom Adjustments(RAW 또는 DNG 파일은 이 옵션만 선택할 수 있다.)를 선택한다. 또한, Stack with original도 선택해, 외부 편집기로 내보낸 복사본이 원본과 스택으로 묶이게 함으로써 Lightroom에서 일목요연한 관리를 할 수 있게 한다. 그리고 Edit 버튼을 누르면, 해당 이미지(들)가 포토샵으로 보내지고, 포토샵에서 필요한 작업을 진행한 후 저장하면, Lightroom의 복사본도 함께 업데이트된다. 멋진 융합이지 않은가!
RAW(DNG) 또는 Lightroom에서 조정과 향상을 한 비트맵 이미지 파일을 포토샵과 같은 외부 편집기로 내보내 연계-작업을 할 때의 내보내기 설정.
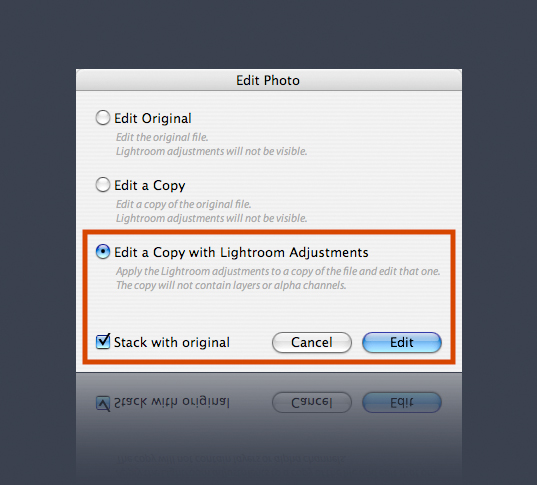
길영훈님의 댓글
 길영훈
길영훈
포토샵의 Edit > Color Settings 창에 있는 Profile Mismatches - Ask When Opening을 선택해 놓았다면, Lightroom에서 내보낸 이미지 파일에 첨부된 컬러 스페이스와 포토샵의 Working Spaces - RGB(Edit > Color Settings 창에 있는)에서 정한 컬러 스페이스가 다르면, 이 이미지를 포토샵에서 열 때 Embedded Profile Mismatch 창이 나타난다. 그럴 때는 Use the embedded profile(Instead of the working space)을 선택해야 한다.
Lightroom에서 보낸 이미지의 컬러 스페이스와 포토샵의 Working Spaces - RGB에서 정한 컬러 스페이스가 달라 Embedded Profile Mismatch 창이 나타나는 것이 번거롭다면 Profile Mismatches - Ask When Opening을 선택하지 않는다.
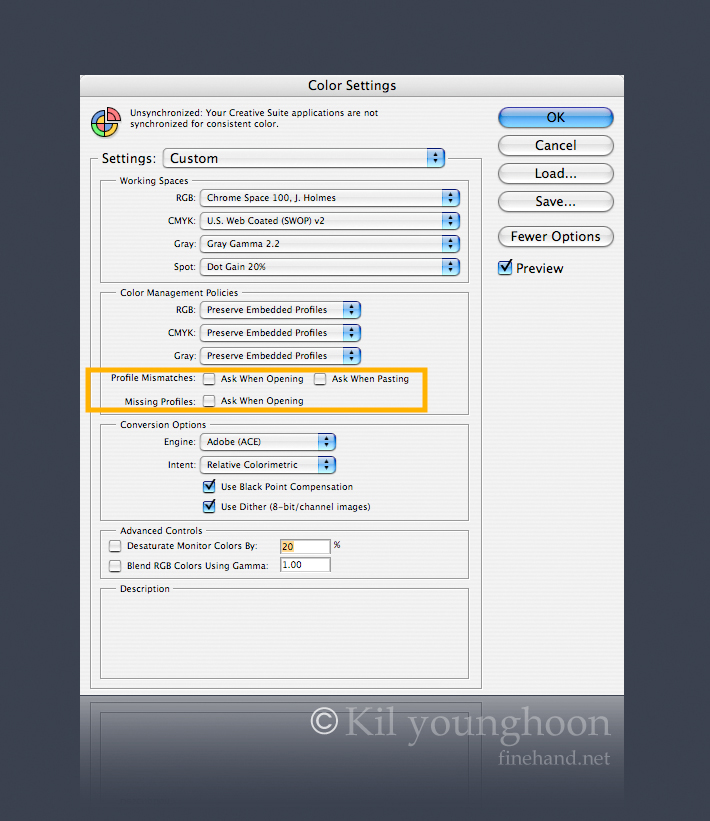
길영훈님의 댓글
 길영훈
길영훈
이것이 번거롭다면, Color Settings 창에서 Profile Mismatches - Ask When Opening을 선택하지 않는다. 국내외의 여러 포토샵 서적에서 Profile Mismatches - Ask When Opening을 선택하라고 권장하고 있지만, 나는 Embedded Profile Mismatch 창에서 미리보기 이미지를 보여 주지 않기 때문에, Ask When Opening을 선택하지 말라고 권장하고 있다. 이미지를 연 다음 Edit > Assign Profile이나 Conver to Profile 명령을 실행해, 미리보기 이미지를 보면서 얼마든지 결정할 수 있기 때문이다.
[Lightroom에서 완전히 내보낼 때의 컬러 매니지먼트] 포토샵과 같은 외부 프로그램에서 다음 작업을 진행하지만 다시 Lightroom으로 가져오지 않을 이미지라면, File > Export Photos를 선택해 JPEG, PSD, TIFF, DNG(RAW) 포맷으로 저장하면 된다. Export 창에서도 컬러 스페이스, Bit Depth를 선택할 수 있고, 추가로 해상도, 워터마크(저작권 표시), 파일이름 변경, 내보내기 전용 폴더 등을 선택할 수 있다. File > Export Photos 창을 설정한 후 Preset 항목에서 Save as New Preset 명령을 사용해 자신만의 설정값으로 저장하면, 다음부터는 File > Export Presets 서브 메뉴에서 이용할 수 있다. 이러한 프리셋들을 용도별로(컬러 스페이스별로 구분한) 여러 개를 만들어 사용하기를 권한다.
Lightroom에서의 작업을 끝내고 이미지 내보낼 때 사용하는 Export Photos 창의 컬러 매니지먼트 설정.
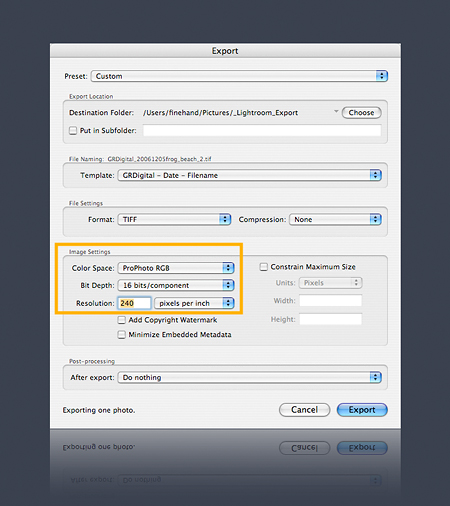
길영훈님의 댓글
 길영훈
길영훈
[일반적인 비트맵 이미지의 컬러 매니지먼트] RAW 파일이 아닌 JPEG, PSD, TIFF 포맷의 비트맵 이미지를 Lightroom으로 가져 오고 다시 Photo > Edit in Adobe Photoshop(또는, 다른 외부 편집기)... 명령으로 내보낼 때의 컬러 매니지먼트에 대해 알아보자.
예를 들어, sRGB의 이미지를 Lightroom으로 가져와 어떤 조정과 향상도 하지 않고, Edit Original 또는 Edit a Copy 옵션을 선택해 포토샵과 같은 외부 편집기로 내보내면 이 이미지는 본래의 컬러 스페이스를 유지한다. 이것은 Lightroom을 디지털 자산 관리 프로그램으로도 사용할 수 있게 하는 방법이기도 하다.
JPEG, PSD, TIFF 포맷의 비트맵 이미지를 가져온 후 Lightroom에서 조정과 향상을 한 다음 외부 편집기로 내보낼 때에는, Edit a Copy with Lightroom Adjustments 옵션을 선택해야만 Lightroom에서 한 조정과 향상이 적용된다. 그리고 이 경우는 Lightroom(ACR)의 컬러 엔진으로 조정과 향상을 했기 때문에, 본래의 컬러 스페이스가 아니라 Lightroom > Preferences 창의 External Editors 항목에서 선택한 컬러 스페이스로 변환해 외부 편집기로 내보낸다.
[Lightroom과 포토샵의 작업 컬러 스페이스를 항상 일치해야 할 때] 그리고 예를 들어, sRGB의 이미지만을 다루고 있거나 sRGB의 이미지만을 원한다면, Lightroom > Preferences와 File > Export Photos 창의 컬러 스페이스 설정과 관계없이, 포토샵의 Edit > Color Settings 창의 Working Spaces - RGB 항목을 sRGB로, Color Management Polices - RGB 항목을 Convert to Working RGB로 선택하면, 포토샵으로 내보내는 모든 이미지가 sRGB로 변환된다. 또는, 포토샵과 Lightroom의 컬러 매니지먼트 관련 창에서 컬러 스페이스를 sRGB로 선택하면 된다.
Lightroom에서 보낸 모든 이미지 파일을 포토샵의 작업 컬러 스페이스로 자동 변환할 때의 포토샵 컬러 매니지먼트 설정.
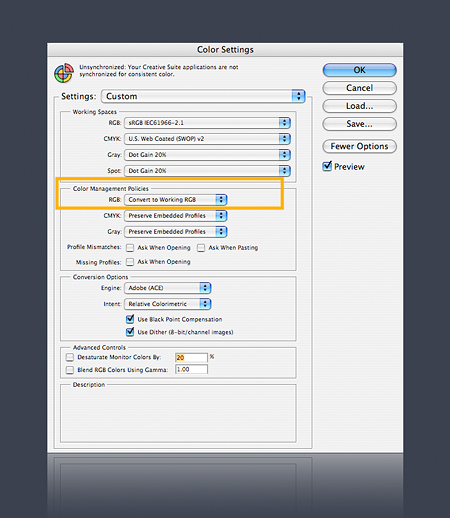
길영훈님의 댓글
 길영훈
길영훈
[Lightroom에 없는 컬러 스페이스로 변환해야 할 때] 만약, Lightroom에서 제공하지 않는 컬러 스페이스의 이미지들을 작업하고 있다면, Lightroom의 관련 컬러 매니지먼트 설정들을 ProPhoto RGB 및 16-bit로 선택하고, 포토샵으로 내보낸 다음, Edit > Convert to Profile 명령으로 원하는 컬러 스페이스로 변환하면 된다.
길영훈님의 댓글
 길영훈
길영훈
제 3탄은 조만간 게재하겠습니다. 
필름 시대에(물론, 지금도 여전합니다만) 손수 필름을 현상하거나 인화했던 경험이 있고,
현재는 디지털 카메라로도 촬영하고 있다면,
포토샵보다 라이트룸을 먼저 배워 볼 것을 적극 권합니다.
또는, 당분간은 포토샵은 잊어 버리세요.
저는 화이트 발란스 액세서리를 사용하지 않습니다. 대부분의 경우 라이트룸에서 손쉽게 제가 원하는 화이트 발란스로 맞출 수 있어서 불필요하기 때문입니다.
하지만, 가끔은 ColorChecker SG 차트나 Mini ColorChecker 차트를 사용하기도 합니다. 특히, Mini ColorChecker 차트는 신용카드 크기이기 때문에 늘 휴대하고 있습니다. 가격도 저렴한 편이구요. 
http://www.gretagmacbeth.com/index/p...orcheckers.htm
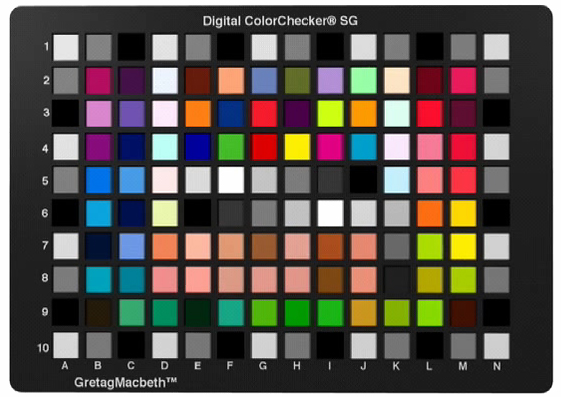
김용택님의 댓글
 김용택
김용택
좋은 글 너무 감사합니다.
현재 D2H를 쓰고 있어서.. 항상 RAW 촬영만 합니다.
귀찮니즘 때문에.. 많은 사진을 그냥 가지고 있었는데...
열심히 배워야겠습니다.
감사합니다.
조효제님의 댓글
 조효제
조효제
강의 내용을 이렇게 공개해 주시니 감사합니다. 열심히 공부해야겠네요. 
원래 밝은 버전으로 구입하고 싶지만 금액이 금액인지라 곧 어둠의 버전을
구해서 사용해 봐야겠습니다. (이러면 안되는데...)
감사합니다.
노윤호님의 댓글
 노윤호
노윤호
정말 유용한 정보 잘 읽었습니다. 감사합니다.
서환수님의 댓글
 서환수
서환수
저도 정말 유용한 정보 잘 봤습니다. 감사드립니다.
그런데 맥에서만 쓰는 걸 가정한다면 라이트룸과 어퍼쳐 가운데 어느 쪽이 더 나을까요? 저는 어퍼쳐만 써 봐서...
길영훈님의 댓글
 길영훈
길영훈
애플 Aperture도 좋은 프로그램입니다.
라이트룸과 아파쳐 중에서, 라이트룸이 돋보이는 것 중의 하나는 맥과 윈도우즈 모두에서 사용할 수 있기 때문에, 다양하고 많은 자원을 공유할 수 있는 점입니다. 
정진화님의 댓글
 정진화
정진화
정말 유익한 강좌...다시한번 감탄과 존경과 감사의 말씀을 드립니다.
전창묵님의 댓글
 전창묵
전창묵
정말 좋은 글이네요.
이 글을 보면, lightroom의 이미지 보정이 더 쓰기 편리할 것 같습니다. 하지만 이 글을 보기 전에 이미 aperture를 구입했으니, 일단은 aperture를 집중적으로 사용할 듯 싶습니다.
아무튼 lightroom의 훌륭한 안내서를 이렇게 공개해 주심에 깊이 감사 드립니다.
조영범님의 댓글
 조영범
조영범
전 어퍼쳐쓰고 있는데요(필름으로 촬영한것이든 디지털이든 전부 요놈으로...^^)라이트룸이라는건 어퍼쳐와 같은 것인가 보죠? 중간에 가볍다는 말이 있던데..둘다사용해보신분 혹시 어떤지....
길영훈님의 댓글
 길영훈
길영훈
아직 JPEG 촬영과 RAW 촬영에 대해 혼란을 겪고 계신 분들을 위해 간단하게나마 도움을 글을 적습니다.
JPEG로 촬영하는 것은, 카메라 자체에 미리-준비된 세팅을 사용해, 카메라 자체에서 RGB 이미지로 연출해서 JPEG로 저장하는 것입니다. 문제는, 이 카메라 자체의 RGB 연출이 최고 수준의 이미지와 품질을 보장하는 것이 아니라는 것입니다. 사용자가 원하던 이미지와 다르게 될 수도 있습니다. 게다가 JPEG는 파일 크기를 줄이고자 손실(이미지 품질)-압축으로 저장하고, 8-bit 모드만 지원하는 등 제한이 많습니다. 대신, 메모리에 카드에 저장된 JPEG 파일들은, -대개는- 어떤 조정도 할 필요없이 곧바로 의뢰인에게 보여 주거나, 웹 갤러리로 올릴 수 있는, 즉 빨리 사용할 수 있는 장점이 있습니다.
RAW로 촬영하면 사진가가 원하는 대로 조정하고 향상할 수 있습니다. 예를 들면, 과다노출된(과도한 과다노출은 제외하고) 사진도 훌륭하게 복원할 수 있습니다. 색온도도 이미지 품질의 손상없이 사진가의 의도에 맞게 손쉽게 바꿀 수 있습니다. 이외에도 흑백변환을 비롯해 JPEG 촬영과는 비교할 수 없는 수많은 장점이 있습니다. 다만, 촬영하자마자 사용할 수 있는 JPEG와 달리 RAW는 Lightroom이나 Adobe Camera Raw와 같은 RAW 파일 처리 프로그램에서 RGB 이미지로 변환(연출)해야 하는 번거로움이 있습니다. 어쨌든, JPEG로 촬영하는 것은, 디지털 카메라의 재능을 극히 일부분만 사용하는 것과 같습니다.
그리고 다시 말씀드리지만 RAW로 촬영하면, 카메라 자체에서 설정한 색온도 설정은 RAW 프로그램에서 일단 As shot(촬영 당시의 색온도 정보로서)으로 사용하겠지만, 이것은 작업자의 요구에 따라 얼마든지 신속하고 간편하게 바꿀 수 있습니다. 화이트발란스 액세서리에 수십 만원을 투자하는 것은 고려해 보시라고 말씀드리는 이유가 바로 이 때문입니다.(물론, RAW 프로그램의 사용에 익숙하지 않은 분들에게는 어느 정도 화이트 발란스가 맞추어진 사진을 즉석에서 얻는 장점이 있지만, Lightroom을 사용하신다면 그런 액세서리에 의존하는 일은 대폭 줄어 들게 될 것이라고 생각합니다. 이것은 프로페셔널한 촬영 작업도 마찬가지입니다.) 그리고 RAW로 촬영할 때 영향을 주는 것은, "ISO, 조리개, 셔터속도" 뿐입니다. 나머지는 RAW 프로그램에서 자유롭게 바꿀 수 있습니다.
저는 X-Rite사의 ColorChecker SG, 미니 ColorChecker 차트를 사용하기도 하지만, 요즘은 휴대가 간편하고 비교적 저렴한 손목시계형 화이트발란스 액세서리를 사용하고 있습니다.
http://www.gretagmacbeth.com/index/p...orcheckers.htm

이동근_duke221님의 댓글
 이동근_duke221
이동근_duke221
안녕하세요, 올리시는 글 감사히 잘 보고 있습니다.. 특이하게생긴 손목시계형 화이트 밸런스 악세사리군요, 이런건 어디서 장만이 가능할까요?
길영훈님의 댓글
 길영훈
길영훈
Lightroom의 Print 작업대는 사진가 자신을 위한 밀착인쇄 또는 고객에게 빠르게 포트폴리오를 제공할 수 있게, 자체적으로 수준급의 페이지 레이아웃과 컬러 관리된 프린팅 기능을 갖추고 있다. Print 작업대로 이동한 후 필름 스트립에서 이미지(들)를 선택하면 프린트 레이아웃이 표시된다. 먼저, File > Page Setup에서 프린터, 페이지 크기, 페이지 방향을 설정해야 한다.
ⓐ Cell 너비 ⓓ Cell 높이 ⓒ 수직 Cell 간격 ⓓ 수평 Cell 간격 ⓔ 템플릿 미리보기 및 템플릿 브라우저 ⓕ 팀플릿 추가 및 제거 ⓖ 페이지 전환 ⓗ 페이지 수 및 페이지 설정.
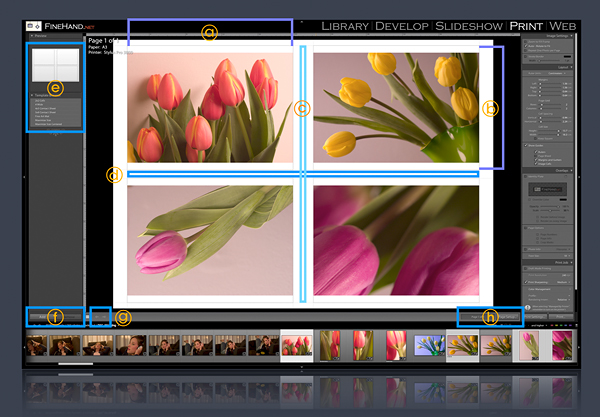
길영훈님의 댓글
 길영훈
길영훈
[페이지에 1장 인쇄] 오른쪽 패널 그룹에 생소한 여러 가지 패널이 있기 때문에 어디에서부터 시작해야 할지 혼란스럽다면, 왼쪽의 Template Browser에서 레이아웃 템플릿을 선택한 다음, Layout 패널의 Ruler Units에서 표시 자의 길이 단위를 정하고, Show Guides에서 Rulers를 선택한다.
그리고 Cell Size 항목을 조정하는 것에서부터 시작해 보라. Cell Size는 이미지의 크기를 정하는 역할을 한다. 또는, 프린트 레이아웃 창으로 마우스를 이동해 수평, 수직 Cell 선들을 마우스로 붙잡고 직접 움직여도 된다. 그런 다음, Margins 항목의 Left, Right, Top, Bottem 슬라이더를 조정해 이미지의 상하좌우 위치를 정한다.
[페이지에 여러 장 인쇄] 이것은 페이지에 또는 페이지마다 한 장의 이미지를 인쇄할 때의 페이지 설정 과정이다. 페이지에 또는 페이지마다 여러 장의 이미지를 인쇄하려면, 필름 스트립에서 필요한 이미지들을 선택하고, Page Grid에 있는 Rows(세로줄 숫자)와 Columns(가로줄 숫자) 수를 조정하면 된다. 그리고 Cell Spacing 슬라이더들로 이미지 간의 간격을 조정한다.

길영훈님의 댓글
 길영훈
길영훈
[밀착인화 스타일 인쇄] 밀착인화 스타일로 인쇄할 때 이미지 밑에 파일 이름, 촬영 일자, 노출 등의 정보가 함께 인쇄되도록 하려면, Overays 패널에서 Photo Info를 선택하고 오른쪽에 있는 삼각형 버튼을 눌러 부메뉴가 표시되면 Edit을 선택한다. 그런 후 Test Template Editor 창이 나타나면 필요한 표시정보를 골라 Insert 버튼을 누른다.
계속해서 다른 표시정보를 선택하고 Insert 버튼을 누를 수 있다. 표시정보와 표시정보 사이에는 스페이스 키를 눌러 빈 공간이 생기게 할 수 있으며, "-", "," 등의 구분 문자를 추가할 수 있다. 표시정보를 삭제하고자 할 때는 해당 표시정보를 마우스로 선택하고 Delete 키를 누르면 된다.
표시정보를 마우스로 붙잡고 다른 위치로 이동하는 것도 가능하다. 만약 밀착인화 스타일의 페이지에 한 장의 이미지만을 채우길 원한다면, Image Settings 패널에서 Repeat One Photo per Page를 선택한다.
Lightroom은 페이지마다 사진가 자신만의 그래픽(사인이나 로고 등의) 또는 텍스트를 넣는 것도 할 수 있게 했다. Overays 패널에서 Identity Plate를 선택하고, Identity Plate 미리보기 창에 있는 삼각형 버튼을 누르면 나타나는 부메뉴에서 Edit을 선택한다. 그리고 미리 만들어 놓은 그래픽 이미지를 Identity Plate Editor 창에서 선택하면 된다.
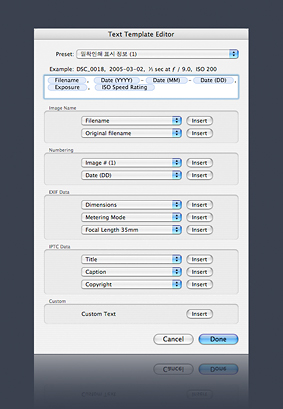
길영훈님의 댓글
 길영훈
길영훈
이 Identity Plate 표시 기능은 이미지의 테두리를 장식하는데에도 사용할 수 있다. 포토샵에서 브러쉬로 테두리를 만들어 저장한 다음, Identity Plate Editor 창에서 선택해 가져오면 프린트 레이아웃에 표시된다. 이제 테두리의 크기를 마우스로 조정하면 된다. Render on every image를 선택하면 모든 이미지에 테두리가 생길 것이다. 이런 방법으로 자신만의 다양한 테두리를 만들어 프린트할 이미지를 장식할 수 있다.
한가지 더. Print 작업대에서도 자신이 만든 레이아웃을 템플릿으로 저장해, 나중에 언제든지 똑같은 레이아웃으로 프린팅할 수 있는 것을 잊어서는 안 된다.
Identity Plate 표시 기능을 이용한 테두리 장식.

길영훈님의 댓글
 길영훈
길영훈
http://www.adobe.com/support/downloa...jsp?ftpID=3668 (맥용)
http://www.adobe.com/support/downloa...jsp?ftpID=3669 (윈도우즈용)
길영훈님의 댓글
 길영훈
길영훈
좀 낯 간지러운 얘기이지만 이번 주 목요일부터 총 4주 동안
제가 한국엡손 본사에서 어도비 Lightroom 무료 강좌를 진행하게 됐습니다.
자세한 안내는 아래 URL을 클릭하세요.
http://www.epson.co.kr/EventBoard/Ev...b.asp?Idx=1888
본래는 6월부터 하려고 했던 것인데 제게 다른 일이 생겨서 7월에 시작하게 된 것입니다.
그런데 이 소식(강좌 시작 날짜)을 저도 며칠 전에 알아서 여러분께 미리 알려 드리지 못했습니다.
하지만, 이 강좌에 관심이 있는 분들이 한국엡손에 다음 강좌 일정에 관해 꾸준히(?) 문의하면 2차 강좌도 열리지 않을까 싶습니다. 참고하세요. 


길영훈님의 댓글
 길영훈
길영훈
자, 이제는 Lightroom에서 진행한 작업들의 열매를 얻을 차례다. 프린팅할 준비가 되면 우선 Print Job 패널에서 Print Resolution(dpi. 프린트 해상도)와 Print Sharpening(프린트 샤프닝)을 설정한다. 하지만, Lightroom은 포토샵의 Image Size 명령처럼 이미지 및 프린트 크기에 따른 해상도(dpi)를 표시하지 않으므로, 이미지 해상도가 작거나 프린트 크기가 커서 사용자가 정한 dpi로 프린팅할 수 없으면 Lightroom은 자동으로 리샘플링한다. 아무튼, 예를 들어 800만 화소 디지털 카메라로 촬영한 이미지라면, 약 8" x 10" 크기까지는 300dpi, 약 11" x 14" 크기까지는 240dpi가 적당하다.
Print Sharpening은 Develop 작업대에서 적용한 샤프닝에 "추가"로 적용하는, 프린트용 샤프닝을 말한다. Develop 작업대의 샤프닝이 촬영한 이미지가 본래 가져야 할 선명도를 더하고 강조하는 데 사용하는 것이라면, Print 작업대의 샤프닝은 프린트 크기, 인쇄 해상도, 용지 타입에 맞는 선명도를 더하는 것이다.(Draft Mode Printing을 선택하면, Print Sharpening이 적용되지 않는다.)
Print Sharpening은 Low, Medium, High의 3가지 옵션이 있지만, 샤프닝에 따른 미리보기를 보여주지 않는다. 처음에는 Medium 옵션으로 프린팅한 후, 필요하면 High 옵션을 선택한다. 그러나, Low, Medium, High 중에서, 인쇄 해상도, 용지 타입, 이미지 내용에 가장 적합한 옵션을 찾기 바란다.
데스크톱과 대형포맷의 경계선을 허문 엡손 스타일러스 프로 3800
http://:/home/leicaclub/www/bbs/showthread.php?t=54513
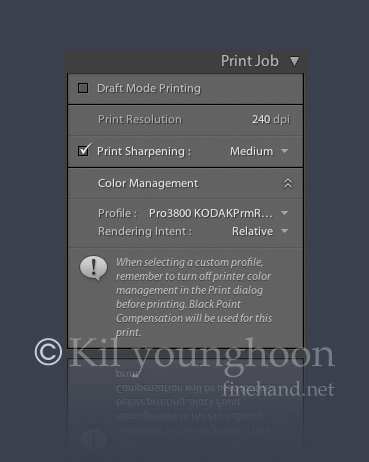
길영훈님의 댓글
 길영훈
길영훈
Color Management 항목의 Profile에는 지금 사용하려는 프린터(잉크)와 용지의 조합을 위해 만들어진 프린터 프로파일을 선택한다. Profile의 오른쪽에 있는 삼각형 버튼을 누르고 나서 Other를 선택한 다음, 자주 선택하는 프린터 프로파일들을 골라 OK 버튼을 누르면 다음부터는 Profile의 부메뉴에 프로파일 목록이 표시된다.
프린터 프로파일은 Lightroom에 표시된 이미지와 프린트의 일치(최대한 가깝게)를 판가름하는 열쇠이기 때문에, 반드시 수준급의 프린터 프로파일을 사용해야 한다. 그렇지 않으면 Lightroom에서 한 작업들을 알찬 열매로 얻지 못할 것이다.
이런 이유로 Lightroom의 프린팅 기능을 완전하게 즐기려면 엡손 스타일러스 포토 R2400, 프로 3800,4800과 같은 고품질 사진 및 파인아트용 프린터가 필요하다. 이 프린터들은 광택, 반광택, 매트, 파인아트, 캔버스를 포함한 넓은 범위의 용지 타입에 걸쳐 최상급이라고 말할 수 있는 프린터 프로파일을 기본제공하기 때문이다. 사용 중인 프린터가 수준급의 프린터 프로파일이 제공하지 않는다면, Eye-One Photo와 같은 컬러 매니지먼트 솔류션을 사용해 만들어야 한다.
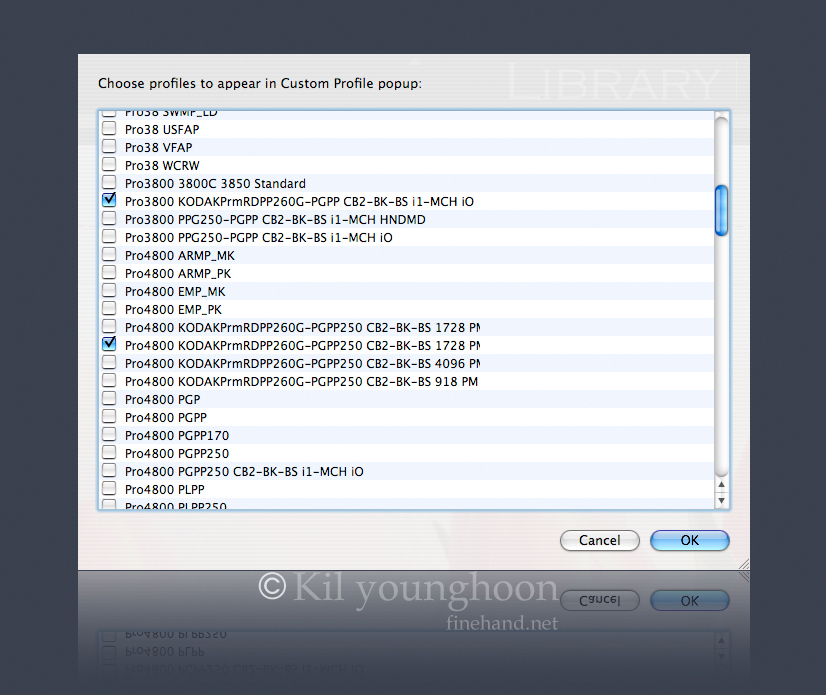
길영훈님의 댓글
 길영훈
길영훈
언제나 프린터 프로파일과 한팀을 이루는 Rendering Intent는, 프린팅하려는 이미지의 색상들을 지금 사용하려는 프린터(잉크)와 용지에 정확히 재현할 수 없을 때(디지털 프린팅 세계에서, 프린터의 가격과 상관없이 이것은 늘 생기는 일상적인 일이다.), 해당 프린터(잉크)와 용지가 재현할 수 있는 색상 중에서 가장 비슷한 것으로 대체하는 역할을 한다. 나는 Rendering Intent를 "출퇴근 시간에 지하철 안으로 사람들을 밀어 넣는 푸시맨" 또는 "냉장고 안에 코끼리 집어넣기"로 표현하는 것을 좋아한다. 그리고 그 방법에 따라 4종류가 있는 것이다. 프린터 프로파일과 Rendering Intent에 관한 자세한 설명은 내 홈페이지인 http://largeformatphotography.net/ 에 게재된 자료들을 읽어 보기 바란다.
사진 이미지 대부분은 Relative Colorimetric으로 훌륭한 프린트를 만들 수 있다. 어떤 이미지들은 Perceptual 또는 Absolute Colorimetric이 더 나은 프린트를 만들어 내지만, 현재 Lightroom은 Relative Colorimetric과 Perceptual의 2가지만 제공하고 있다.
꼭 지적하고 싶은 것이 있는데 Lightroom은 종이에 인쇄한 실제 프린트를 만들지 않고도 실제 프린트의 외관에 가까운 미리보기를 모니터로 보여주는 소프트 푸르핑(Soft Proofing) 기능을 제공하지 않는다. 프린터 프로파일과 Rendering Intent 선택에 따라, 프린팅할 이미지가 해당 프린터(잉크)와 용지에서 어떻게 재현될지를 미리보기로 볼 수 없으므로 실제 프린트를 만들지 않고는 최종 결정을 할 수가 없다. 아직 Lightroom은 1.1 버전에 불과하다. 이제 막 불을 켠 것이다. 눈부실 정도로 아름답고 훌륭하다. 그러나 가까운 시일 내에 Lightroom이 소프트 푸르핑 기능을 지원해야 한다고 생각한다.
프린팅을 하기 전 해야 할 일이 한가지 더 있다. File > Print Settings 창, 즉 프린트 드라이버 창에서 반드시 용지 타입, 인쇄 품질을 설정해야 하고, 프린트 드라이버의 컬러 조정 기능을 모두 금지해야 한다.
서창범님의 댓글
 서창범
서창범
포토넷에 실린 기사를 읽은 후 부터 라이트룸을 사용하고 있는데...
설명을 너무 잘 해주셔서...어려움 없이 잘 쓰고 있습니다 ^^.
쓰면 쓸 수록 느끼는 것이, 정말 괜찮은 프로그램이더군요...
유재붕님의 댓글
 유재붕
유재붕
정말 필요한 내용이었는데..정말 감사합니다.
많이 배우고 갑니다.
염승훈님의 댓글
 염승훈
염승훈
최근 라이카 클럽에 참여하였습니다. 정성스런 강좌에 감사드립니다.
유종욱2님의 댓글
 유종욱2
유종욱2
좋은 정보 감사합니다.
오흥환님의 댓글
 오흥환
오흥환
정말 좋은 강좌입니다. 이제 저도 RAW로... ^^ 감사합니다.
김학영(brain)님의 댓글
 김학영(brain)
김학영(brain)
대단하십니다.
큰 공부되었습니다.
서정원님의 댓글
 서정원
서정원
좋은정보 감사합니다.
수고하셨습니다.
길영훈님의 댓글
 길영훈
길영훈
4x6 앨범에 끼우거나 지인들에게 엽서로 보내고자 Lightroom에서 한 장에 페이지에 4장의 사진이 들어가는 4x6 템플릿을 만들던 중, 내가 Ricoh Caplio GX100로 촬영한 사진들은 4x6 비율에 맞지 않는 것을 알게 되었다. 이럴 때 4x6 크기 내에서 얼마간의 흰 가장자리 여백을 주는 것이 자연스럽기 때문에(즉, 이미지가 4x6보다 얼마간 작은 크기로 프린팅되게. 그렇지 않으면 프린트의 어느 한 양쪽에만 흰 여백이 생긴다.) 3.5x4.67로 줄였는데, 3.5x4.67 크기의 이미지를 4x6 영역의 중앙에 있게 하는 방법이 없었다.
한동안 당황하면서 방법을 찾다가 마침내 좋은 방법을 발견했다. Print 작업대에 있는 Image Settings 항목에서 흰색의 Stroke Border를 주면 된다. 덧붙여서, 한 장의 페이지에 여러 장의 4x6 프린트를 인쇄한 후 이것을 칼이나 커터기를 사용해 손쉽게 4x6 크기로 자르려면, Print 작업대에 있는 Pgae Options 항목에서 Crop Marks를 선택해 절단 표시가 함께 인쇄되게 해야 한다.(물론, 정확히 4x6 크기로 인쇄할 수 있다면 Crop Marks가 함께 인쇄되게 할 필요가 없다.)
p.s. 아래 사진은 똑딱이 RAW 디카인 Ricoh Caplio GX100으로 촬영한 것이다.
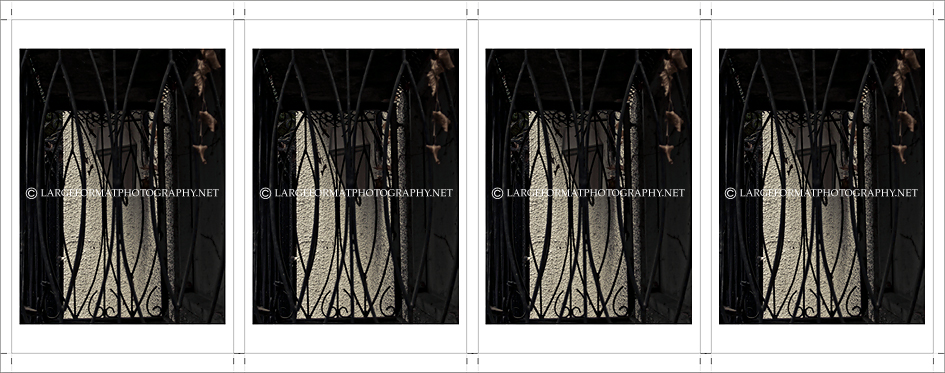
길영훈님의 댓글
 길영훈
길영훈
이미 아시는 분들도 계시겠지만,
Adobe Photoshop Lightroom 2.0 Beta 버전이 나왔습니다.
아래 URL에서 다운로드할 수 있습니다.
http://labs.adobe.com/technologies/lightroom/
주요 변화와 특징을 살펴보면,
- 2.0 Beta 버전은 1.x 버전에서 만들어진 카탈로그를 가져 올 수 없습니다.
- 듀얼 모니터를 지원합니다.
- 원하는 부분의 노출, 밝기, 채도, 명료도, 색조를 브러시로 조정할 수 있게 됐습니다.
- 패키지 인쇄 기능을 제공합니다.
- 64-bit 운영체제를 지원합니다.
- 출력 샤프닝에서, 매트 타입과 광택 타입을 선택할 수 있게 했습니다.
(하지만, 확정된 기능은 아닙니다.)
- 메타데이터 필터링 기능이 생겼습니다.
- 이제 포토샵에서 Smart Objects로 열립니다.
- 여러 장의 이미지를 선택해 포토샵에서 파노라마로 합칠 수 있습니다.
- 여러 장의 이미지를 합쳐 포토샵에서 HDR 이미지로 만들 수 있습니다.
- 여러 장의 이미지를 포토샵의 단일 이미지에 개별적인 레이어로 가져 올 수 있습니다.
- 2.0 Beta 버전에서 가져올 수 있는 최대 이미지 크기는 이제 30,000 픽셀입니다.
- 프린트 모듈에서 JPEG로 내보내는 것이 가능해 졌습니다.
- 기타 등등..
오재호님의 댓글
 오재호
오재호
이제야 글을 읽었습니다..
참으로 많은 도움을 받았습니다....
열정이 가득한 점을
배워야겠다고 생각 했습니다...
하만석/jazzminor님의 댓글
 하만석/jazzminor
하만석/jazzminor
자세하고 알기 쉽게 잘 설명해주셨네요 너무 감사합니다~^^
이해영님의 댓글
 이해영
이해영
저는 오늘에서야 보네요. 정말 감사드립니다.
정성가득한 글에서 많이 배웁니다.^^
앞으로 더 공부를 해야 할 필요도 느끼고 갑니다~~
윤현용님의 댓글
 윤현용
윤현용
우와 정말 좋은정보네요~
이렇게 자세하게 설명해주시다니~
- 정 훈 -님의 댓글
 - 정 훈 -
- 정 훈 -
라이트룸 손도 못 대고 있었는데.. 차근차근 배워나갈 수 있을것 같습니다.
좋은 글 감사드립니다 ^-^
박동석님의 댓글
 박동석
박동석
라이트룸은 정말 고급자에서부터 초심자까지 어떤 사람이 사용해서 나름의 능력을 과시하는 프로그램인것 같습니다.(게다가 가볍기까기 하고요)
고경욱님의 댓글
 고경욱
고경욱
저도 라룸을 사용합니다만 막연히 사용해왔던 부분에 대해 좋은 정보 많은 도움이 되었네요
감사합니다^^
mika/박준수님의 댓글
 mika/박준수
mika/박준수
많은 도움이 되었습니다. 감사합니다.
홍민택님의 댓글
 홍민택
홍민택
자세하고 유용한 설명 감사드립니다. 사용하는데에 많은 도움이 되겠네요-
김_영_훈님의 댓글
 김_영_훈
김_영_훈
어려워서 잘 사용하지 않았는데...다시 한번 도전해 봐야 겠네요.
유용한 설명, 감사드립니다.
김응훈님의 댓글
 김응훈
김응훈
현재 맥에서 라룸 사용중인데... 무심히 지나쳤던 빼어난 기능들 덕분에 잘 배우고 갑니다. 감사합니다.^^;
이승국님의 댓글
 이승국
이승국
정말 좋은강좌 잘보고 갑니다. 다시한번 공부하겠습니다
이 수찬님의 댓글
 이 수찬
이 수찬
좋은 강좌 잘 배워갑니다. 감사합니다.
김경섭님의 댓글
 김경섭
김경섭
부럽습니다, 포토샆 맹이라서
신문언님의 댓글
 신문언
신문언
라룸 기본적인것은 잘사용하고있지만 아직도 더배울것이 너무 많은것 같습니다.
좋은강좌 잘 읽고갑니다.
이요르님의 댓글
 이요르
이요르
RAW파일부터 포토샵cs3 JPEG결과물까지 모든작업을 진행하는데
최근들어 라이트룸을 써볼까하는 생각이었는데 방대한 지식을 올려주셔서 너무 감사하네요.
차근차근 읽고 배워봐야겠네요 
변귀환님의 댓글
 변귀환
변귀환
마침 라이트룸 사용법을 배워보려던 중인데..
좋은 정보 감사합니다....
이우종님의 댓글
 이우종
이우종
이상하게 포토샵과는 친해지지 못하고 몇년을 헤메다가... 일년전부터는 라이트룸을 사용하고 있던차에
반가운 포스팅입니다. 감사합니다.
저같은 아마추어는 라이트룸으로 크게 부족함을 느끼지 못하고 있는데..
전문가분들께서는 "이런기능은 포토샵으로 해주는것이 확실히 더 났다"고 생각하시는지 궁금해지네요.
올해는 시간을 내어 아파쳐를 배워볼 참입니다.
박종준jjp님의 댓글
 박종준jjp
박종준jjp
좋은 강의 감사합니다.
한번 읽어보는 것으로는 힘들것 같아
즐겨찾기에 따로 추가 합니다.
ㅎㅎ
신한주님의 댓글
 신한주
신한주
raw파일에 대해 찾다가 이 글타래를 접하게 되었네요.
바쁜 맘에 대강 읽어 보았는데...
여러번 다시 보게 될 것 같습니다~
고맙습니다~
허석도님의 댓글
 허석도
허석도
라이트룸이 좋기는 좋은 것 같은데
아직은 익숙치 않아 힘드네요. 혹시 초보를 위한 라이트룸 강좌가 있으면 도움이 되겠는데
혹시 아시는 분 계시면 부탁드릴께요.
백종하님의 댓글
 백종하
백종하
잘읽었습니다. 많은 도움이 되었습니다...^^
강오현님의 댓글
 강오현
강오현
정말 좋은 자료입니다.
많은 도움 받았습니다.

 회원가입
회원가입 로그인
로그인